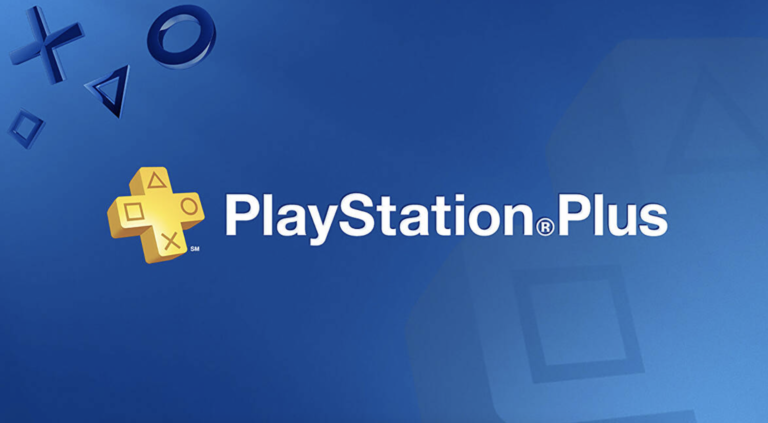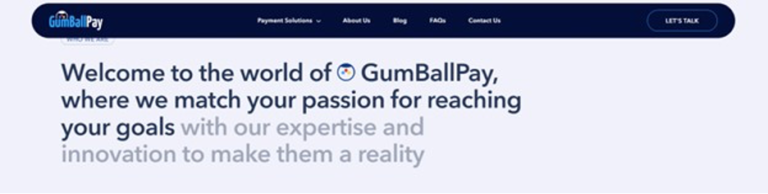The Top Word to PDF Conversion Tricks
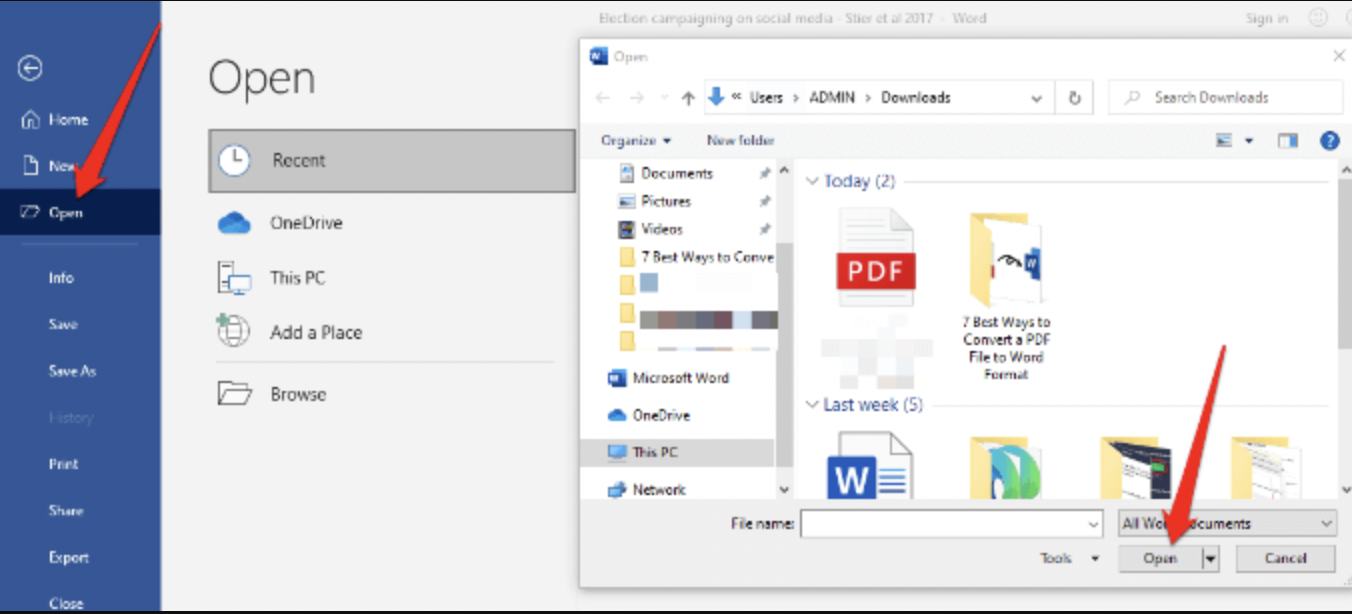
Converting a Word document to a PDF can be a simple process, but there are a few tricks that can make it even easier and more efficient. Whether you’re working with a long or complex document, or you just want to ensure that your PDF looks its best, these tricks can help you get the most out of your Word to PDF conversion.
- Use the “Save As PDF” Feature
One of the easiest and most straightforward ways to convert a pdf is to use PDF to Word converter. This feature is available in all versions of Word, and it allows you to create a PDF file that preserves the formatting of your original Word document. To use the “Save As PDF” feature, simply click on the “File” tab in the top-left corner of the Word window, then click on the “Save As” option in the left-hand menu. In the “Save As” window, select “PDF” from the “Save as type” drop-down menu, choose a location on your PC where you want to save the PDF file, and click on the “Save” button.
- Use the “Microsoft Print to PDF” Option
If you don’t have Word, or if you prefer to use a different method of conversion, you can use the “Microsoft Print to PDF” option to convert your Word document to a PDF. This option is available in all versions of Word, and it allows you to “print” your document to a PDF file instead of a physical printer. To use the “Microsoft Print to PDF” option, click on the “File” tab in the top-left corner of the Word window, then click on the “Print” option in the left-hand menu. In the “Print” window, select “Microsoft Print to PDF” from the list of available printers, then click on the “Print” button to open the “Save Print Output As” window. Choose a location on your PC where you want to save the PDF file, type a name for the PDF file in the “File name” field, and click on the “Save” button to create the PDF.
- Use a Third-Party PDF Converter
If you want to use a more advanced PDF converter with additional features, you can use a third-party PDF converter to convert your Word document to a PDF. There are many PDF converters available online, both free and paid, and they all work in a similar way: you upload your Word document to the converter, and it creates a PDF file that you can download. Some popular PDF converters include Adobe Acrobat, Nitro PDF, and Foxit PhantomPDF. To use a PDF converter, simply visit the website of the converter you want to use, follow the instructions to upload your Word document, and download the resulting PDF file.
- Convert a Scanned Document to a PDF
If you have a physical document that you want to convert to a PDF, you can use a scanner to create a digital copy of the document, then use a PDF converter to create a PDF file from the scanned image. To do this, you’ll need a scanner that is capable of creating digital copies of documents, and a PDF converter that is able to handle scanned images. Once you have both of these things, simply scan your document using your scanner, then use your PDF converter to create a PDF from the scanned image.