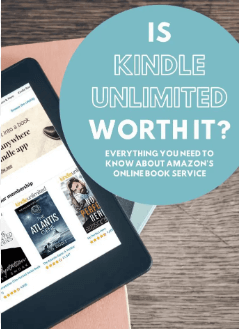Snapseed Background Png
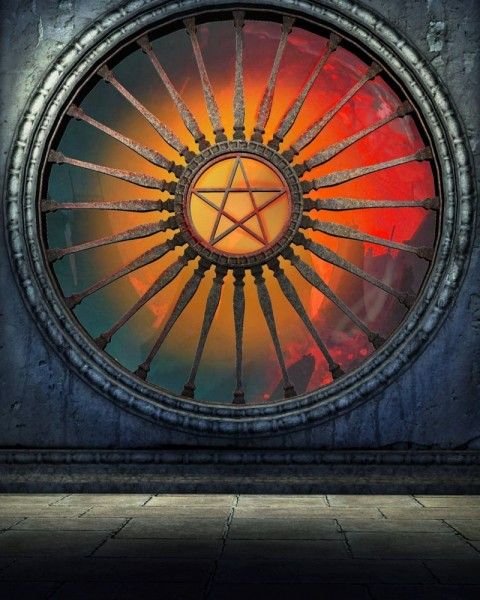
Snapseed is a popular and powerful photo editing app developed by Google. It offers a wide range of tools to enhance photos through filters, adjustments, and effects. One great feature of Snapseed is its ability to easily change photo backgrounds.
Replacing backgrounds can take a boring photo and turn it into something creative and eye-catching. With the right background, you can completely transform the look and feel of an image. Snapseed makes it simple to customize backgrounds to match your style.
In this comprehensive guide, we will cover everything you need to know about using Snapseed backgrounds.

Benefits of Using Snapseed Backgrounds
There are many advantages to editing backgrounds with Snapseed:
Creativity
Snapseed offers hundreds of backgrounds to spark your creativity. You can explore different color palettes, textures, patterns, and more to find the perfect fit.
Flexibility
In addition to Snapseed’s collection, you can upload your custom photos to use as backgrounds. This allows for endless possibilities.
Simplicity
Changing backgrounds in Snapseed only takes a few taps. The easy-to-use interface makes creative editing accessible for beginners.
Quality
Backgrounds through Snapseed are high-resolution and optimized for mobile devices. This ensures your photos look sharp on any screen.
With Snapseed backgrounds, anyone can take their mobile photography to the next level. Let’s look at how to get started.

Step-by-Step Guide to Changing Snapseed Backgrounds
Editing backgrounds in Snapseed is a breeze, just follow these steps:
1. Select a Photo
Open the Snapseed app and pick the photo you want to edit from your camera roll. Tap on the image to open editing tools.
2. Tap on ‘Tools’
At the bottom of the screen, tap on ‘Tools’ to open Snapseed’s editing features.
3. Select ‘Matte’
Scroll down and select the ‘Matte’ tool. This opens customizable background options.
4. Choose a Background Source
Snapseed gives you 3 background source choices:
– Color- Select a solid color from the palette.
– Gradient – Pick a top and bottom gradient color.
– Image- Choose from Snapseed’s background collection or your photos.
Select your desired option at the bottom.
5. Customize the Background
Once you’ve picked a source, you can fine-tune the background:
– Colors – Adjust colors and saturation.
– Focus – Radial, linear, or centered focus areas.
– Vignette – Darken the background edges.
– Overlay – Add texture/grain effects.
6. Finish and Save
When done customizing, tap the check mark to apply changes. Tap save to export your new photo with an edited background!
And that’s all there is to replacing backgrounds in Snapseed! With these simple steps, you unlock a whole new level of creative editing.
Tips for Using Snapseed Backgrounds
Here are some handy tips to take your Snapseed background editing to the next level:
Match colors
Pick a background color that complements the photo’s existing palette. This makes the subject pop while still looking cohesive.
Focus attention
Use vignettes and radial focus tools to draw the viewer’s eye towards key parts of the image.
Try overlays
Experiment with texture and grain overlays to make flat backgrounds more visually interesting.
With some creative thinking and these useful tips, you can craft backgrounds that enhance your photos’ message and style.

Frequently Asked Questions
How do I add my custom backgrounds?
Simply select the ‘Image’ option when picking a background source. This lets you access photos from your camera roll to use.
Can I use photos from my social media?
Absolutely! Save any image from your feeds into your camera roll, then upload it as a custom Snapseed background.
What image formats work best?
JPEG and PNG files work great. For best quality, use high-res photos that are at least 1080×1920 pixels.
How do I make sure my subject stands out from the background?
Use the ‘Focus’ tools to darken or blur background edges around your main subject. The vignette and radial focus work well for this.
Is there a limit to how many backgrounds I can save?
Nope! You can save as many background edited photos to your camera roll as you’d like.
Changing up your Snapseed backgrounds is an easy way to take mobile photography to the next level. With a vast collection of backgrounds plus custom image options, you have endless creative possibilities.
Use the step-by-step walkthrough to start enhancing your photos through edited backgrounds. And don’t forget to experiment with colors, textures, and focus tools to make your subjects pop!